|
| Auteur | Message |
|---|
Je suisHiroma
Folle mais gentille ♥
 ♠ Age : ♠ Age : 27 ♠ Messages : 2719 ♠ Date de naissance : 06/09/1996 ♠ Ou est-tu ? : Devant mon ordi sur mon lit. x) ♠ Emploi/Loisirs : Collègienne de 3 ème. ♠ Humeur : De Bonne Humeur =D
 |  Sujet: HIROMA ___ Belbelle Sujet: HIROMA ___ Belbelle  Mar 21 Sep - 13:52 Mar 21 Sep - 13:52 | |
| Coucou.  Voici le programme de ce cours : - Spoiler:
Une fois le programme fini, tu devrais avoir le niveau pour passer Petit Grapheur. love Voilà, tu me dis quand tu es prêtes pour commencer.  ___________________________________________________________________________________________  Cours d'Hiroma!   Les outils de Gimp!
V
 Lesracourcis clavier!
V
 Les brushs normaux!
V
 Les textures normales!
X
 Les cadres!
X
 Les découpages!
X
 Les incrustations!
X
Dernière édition par Hiroma le Lun 17 Jan - 20:21, édité 5 fois |
|
  | |
Je suisBelbelle
♦
 ♠ Age : ♠ Age : 28 ♠ Messages : 81 ♠ Date de naissance : 25/09/1995 ♠ Ou est-tu ? : Chez les simpson ♠ Emploi/Loisirs : Lycéenne ♠ Humeur : =D
 |  Sujet: Re: HIROMA ___ Belbelle Sujet: Re: HIROMA ___ Belbelle  Mar 21 Sep - 23:01 Mar 21 Sep - 23:01 | |
| Je suis prète  |
|
  | |
Je suisHiroma
Folle mais gentille ♥
 ♠ Age : ♠ Age : 27 ♠ Messages : 2719 ♠ Date de naissance : 06/09/1996 ♠ Ou est-tu ? : Devant mon ordi sur mon lit. x) ♠ Emploi/Loisirs : Collègienne de 3 ème. ♠ Humeur : De Bonne Humeur =D
 |  Sujet: Re: HIROMA ___ Belbelle Sujet: Re: HIROMA ___ Belbelle  Mer 22 Sep - 19:40 Mer 22 Sep - 19:40 | |
| Ok alors connait-tu le vocabulaire du graphisme ? C'est tu as un mot que tu ne connais pas ou un doute dit le moi et si je peux je te donnerais la réponse.  |
|
  | |
Je suisBelbelle
♦
 ♠ Age : ♠ Age : 28 ♠ Messages : 81 ♠ Date de naissance : 25/09/1995 ♠ Ou est-tu ? : Chez les simpson ♠ Emploi/Loisirs : Lycéenne ♠ Humeur : =D
 |  Sujet: Re: HIROMA ___ Belbelle Sujet: Re: HIROMA ___ Belbelle  Mer 22 Sep - 20:41 Mer 22 Sep - 20:41 | |
| Oui, je les connais  |
|
  | |
Je suisHiroma
Folle mais gentille ♥
 ♠ Age : ♠ Age : 27 ♠ Messages : 2719 ♠ Date de naissance : 06/09/1996 ♠ Ou est-tu ? : Devant mon ordi sur mon lit. x) ♠ Emploi/Loisirs : Collègienne de 3 ème. ♠ Humeur : De Bonne Humeur =D
 |  Sujet: Re: HIROMA ___ Belbelle Sujet: Re: HIROMA ___ Belbelle  Jeu 23 Sep - 13:30 Jeu 23 Sep - 13:30 | |
| Ok.  C'est super.  Alors maintenant voilà pour t'aider à te familiariser avec Gimp 2.6. Premier Cours : Les outils de The Gimp Introduction : Pour commencer une rapide présentation de The Gimp ! The Gimp est un logiciel puissant et gratuit créer pour concurrencer photoshop. Il permet, entre autres : - Ouvrir différents types de fichiers d'images.
- Modifier ces images (Créer des effets, dimensionner, corriger, encadrer, éclairer, etc.).
- Assembler plusieurs images.
- Ajouter des textes aux images.
- Réaliser des textures, des dégradés, des icônes.
- Dessiner.
- Convertir les types de fichiers d'images.
- Créer, modifier des animations.
- Exécuter des scripts.
- Accéder à un historique d'annulation.
- Traiter de nombreux fichiers en une commande (Traitement par lot).
- Illustrer, améliorer, truquer, s'amuser, etc.
Objectif du cours : Ce cours a pour objectif de te familiariser avec l'interface de The Gimp qui peut sembler compliquée à première vue ! Lorsque tu lances le logiciel, trois fenêtres s'ouvrent : la boîte à outils, l'éditeur d'image GIMP, et Calques, canaux, chemins, annuler. ***
I. La boîte à outils Cette fenêtre peut se diviser en deux parties. En haut, la boîte de dialogue présente la liste des outils de The Gimp dont je ferai une description par la suite. En bas, la boîte de dialogue option des outils permet de configurer les outils utilisés. Voici une liste complète des outils de The Gimp dont les fonctions seront détaillées lors des prochains cours. On peut diviser les outils de The Gimp en quatre parties.  - Les outils de sélection (en rouge) :
- 1 -> Outil de sélection rectangulaire (choisit des régions rectangulaires)
- 2 -> Outil de sélection elliptique (choisit des régions elliptiques)
- 3 -> Outil de sélection à main levée (choisit des régions définies à la main)
- 4 -> Outil de sélection contigüe (choisit des régions continue)
- 5 -> Outil de sélection par couleur (choisit des régions par couleur)
- 6 -> Outil ciseaux intelligents (choisit des formes de l'image)
- 7 -> Outil d'extraction du premier plan (choisit les objets du premier plan)
- Les outils de transformation (en bleu) :
- 1 -> Outil de déplacement (déplace des couches et des sélections)
- 2 -> Outil d'alignement (déplace automatiquement les calques d'une image)
- 3 -> Outil de découpage (découpe une image)
- 4 -> Outil de rotation (pivote la couche ou la sélection)
- 5 -> Outil de mise à l'échelle (redimensionne une image)
- 6 -> Outil de cisaillement (incline l'image ou la sélection)
- 7 -> Outil perspective (change la perspective de la couche ou de la sélection)
- 8-> Outil de retournement (inverser l'image ou la sélection automatiquement)
- Les outils de peinture (en jaune) :
- 1 -> Outil de remplissage (remplit avec une couleur ou un patron)
- 2 -> Outil de dégradé (remplit avec une dégradation de couleur)
- 3 -> Outil crayon (peint des pixels de bord dur)
- 4 -> Outil pinceau (peint les grandes lignes en utilisant une brosse)
- 5 -> Outil gomme (efface la couleur de fond)
- 6 -> Outil aérographe (aérographe de pression variable)
- 7 -> Outil calligraphie
- 8 -> Outil de clonage (peint en utilisant des motifs ou des régions de l'image)
- 9 -> Outil correcteur (atténue les irrégularités dans une image)
- 10 -> Outil de clonage en perspective (clone depuis une image après avoir appliquée une transformation en perspective)
- 11 -> Outil de flou et de netteté (enlève ou ajoute du flou)
- 12 -> Outil de barbouillage (barbouille l'image)
- 13 -> Outil d'éclaircissement ou d'assombrissement (blanchit ou noircit les grandes lignes)
- Les outils divers (en vert) :
- 1 -> Outil chemin (crée et publie des routes)
- 2 -> Outil pipette à couleur (rassemble les couleurs d'une image)
- 3 -> Outil de zoom (augmente et diminue le zoom)
- 4 -> Outil de mesure (mesure les angles et les distances)
- 5 -> Outil texte (ajoute du texte à l'image).
Alors j'avoue que sur une liste comme ça, c'est un peu indigeste... =S ! Mais plus tu vas te servir de ce logiciel et de ses outils et plus tu seras à l'aise avec. Donc je te conseille de créer un nouveau document blanc et d'essayer un à un tous les outils sur ce document ! En les utilisant, et en t'amusant à modifier leurs options, tu comprendra mieux comment ils fonctionnent et tu saisiras les petites nuances !! *** II. Éditeur d'image GIMP Bon alors j'ai fait un résumé très résumé car ce serait beaucoup trop long de décrire tous les menus de l'éditeur d'image ! Menu fichier : Le menu fichier comprend toutes les options d'ouverture d'image, d'enregistrement, d'impression et de fermeture. Menu édition : Le menu édition comporte toutes les options de Copier-Coller et l'accès aux préférences. Menu sélection : Le menu sélection contient toutes les options de sélection, l'activation et la désactivation des masques rapides pour le détourage, etc... Menu affichage : Le menu affichage comporte toutes les options pour personnaliser l'affichage. Menu Image : Le menu Image contient les options de traitement de l'image. C'est un menu un peu fourre-tout où on trouve : - Les modes RVB, Niveaux de gris, Couleurs indexées
- La partie visible de l'image, le canevas (taille, ajustement aux calques)
- Échelle et taille de l'image
- Les options de découpage (automatique et futé)
- La fusion des calques visibles (ctrl+M) pour obtenir un unique calque visible
- Aplatir l'image qui est une fusion « extrême » des calques visibles pour obtenir une image avec un seul calque où les calques invisibles seront supprimés et les zones transparentes transformées dans la couleur d'arrière-plan.
- Aligner les calques visibles
- Les propriétés de l'image
Menu Calque : Le menu Calque comporte toutes les opérations réalisables sur les calques. Menu Couleurs : Le menu Couleurs comporte toutes les modifications des couleurs des images. Menu Outils : Contient les outils de la boîte à outils. Menu Filtres : Le menu « Filtres » contient des filtres de modification et de création d'images (greffons et scripts). Les filtres sont organisés par fonction. Menu Fenêtres : Le menu Fenêtres donne accès à la gestion des fenêtres. Menu Aide : Le menu « Aide » donne accès à l'aide, aux conseils du jour, à la fenêtre « À propos », aux navigateurs de greffons et procédures, aux sites de Gimp par Internet. *** III.Fenêtre « Calques, Canaux, Chemins, Annuler » Si tu n'as pas cette fenêtre, il faut que tu ailles dans Fenêtres > Fenêtres Ancrables récemment fermées > Calques, Canaux, Chemins... L'onglet Calques reprend les options du menu calque et nous les détaillerons lorsque nous aborderons le chapitre sur les calques. On se sert plus rarement des outils Canaux et Chemins, donc tu en entendras beaucoup moins souvent parlé ! Cependant l'outil chemin et utile pour qu'un texte suive une courbe par exemple mais nous verrons ça plus tard. L'historique d'annulation reprend toutes les modifications que tu as effectuées sur une image. Voilà.  |
|
  | |
Je suisBelbelle
♦
 ♠ Age : ♠ Age : 28 ♠ Messages : 81 ♠ Date de naissance : 25/09/1995 ♠ Ou est-tu ? : Chez les simpson ♠ Emploi/Loisirs : Lycéenne ♠ Humeur : =D
 |  Sujet: Re: HIROMA ___ Belbelle Sujet: Re: HIROMA ___ Belbelle  Sam 25 Sep - 20:13 Sam 25 Sep - 20:13 | |
| Je l'ai lu  |
|
  | |
Je suisHiroma
Folle mais gentille ♥
 ♠ Age : ♠ Age : 27 ♠ Messages : 2719 ♠ Date de naissance : 06/09/1996 ♠ Ou est-tu ? : Devant mon ordi sur mon lit. x) ♠ Emploi/Loisirs : Collègienne de 3 ème. ♠ Humeur : De Bonne Humeur =D
 |  Sujet: Re: HIROMA ___ Belbelle Sujet: Re: HIROMA ___ Belbelle  Sam 2 Oct - 10:39 Sam 2 Oct - 10:39 | |
| Ok, très bien.  Alors maintenant, es-tu capable d'utiliser un brush normal sur une image ou stock normal prise sur internet ?  Si oui, fait le et montre le moi, si non je t'esplique. love |
|
  | |
Je suisBelbelle
♦
 ♠ Age : ♠ Age : 28 ♠ Messages : 81 ♠ Date de naissance : 25/09/1995 ♠ Ou est-tu ? : Chez les simpson ♠ Emploi/Loisirs : Lycéenne ♠ Humeur : =D
 |  Sujet: Re: HIROMA ___ Belbelle Sujet: Re: HIROMA ___ Belbelle  Sam 2 Oct - 12:57 Sam 2 Oct - 12:57 | |
| Non  |
|
  | |
Je suisHiroma
Folle mais gentille ♥
 ♠ Age : ♠ Age : 27 ♠ Messages : 2719 ♠ Date de naissance : 06/09/1996 ♠ Ou est-tu ? : Devant mon ordi sur mon lit. x) ♠ Emploi/Loisirs : Collègienne de 3 ème. ♠ Humeur : De Bonne Humeur =D
 |  Sujet: Re: HIROMA ___ Belbelle Sujet: Re: HIROMA ___ Belbelle  Mar 5 Oct - 20:10 Mar 5 Oct - 20:10 | |
| Alors voilà pour toi, beaucoup de lecture, désoler.  Pour les effets de brushs, c'est pas pour ton niveau mais fait le quand même c'est mieu.  Si tu as des problème pour le faire, je suis là mais avec ça, ça devrait aller beaucoup mieu.  - moodytryme a écrit:
Voilà quelques sites où on peut trouver de beaux brushs : - PDG-Design- FranfruMais je te conseille plus spécialement celui-ci, il y a une grande grande variété de brushs : Ici !Voilà un mini-tuto pour savoir comment mettre tes brushs dans le logiciel en partant de ce dernier site, car c'est un peu spécial : 1) Tu arrive sur une page qui doit ressembler à ça, avec plein de lots de brushs :  2) Tu cliques sur celui qui t'interesses (prends en le plus possible, c'est plus simpa après pour décorer les créas ,)) et tu fais ensuite "Download" :  Après le téléchargement, tu vas dans le fichier (ça peut varier quelques fois, dans ce cas, il faut farfouiller un peu pour le trouver mais en général on y arrive  ) : Poste de travail/Hdd/Programm Files/The Gimp/Share/Brushes Et tu copies tes fichiers dans ce dossier ! Il ne te reste plus qu'à faire : Clique Droit - Extraire ici et le tour est joué ! Si The Gimp était ouvert, tu cliques sur Rafraichir : 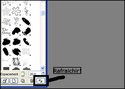 Si il était fermé, ouvre le et normalement, tu as tes brushs ! - moodytryme a écrit:
- Qwenty a écrit:
- 1. Ouvre ta création, moi j'ai opté pour : https://2img.net/h/oi39.tinypic.com/10qm07b.jpg
2. Ensuite, je prends l'outil pinceau, et je choisis une couleur d'avant plan (ce sera la couleur de mon brush)
3. Je choisi ensuite une brosse ...

4. Ensuite, fais Calque >> Nouveau Calque, choisis "transparence"
5. Appliques ton brush dessus, puis choisi le mode de fusion
6. N'hésite pas à créer de nouveau calque transparent afin de changer à chaque fois le mode de fusion 
7. Voici ce que moi j'ai obtenu après plusieurs brushs de différentes brosses, et rajouté quelques effets :

QWENTY - Drip.Drop a écrit:
III. Les effets sur les Brushes
Maintenant que l'on sait comment appliquer un brush, on va essayer de varier ses effets.
Voilà ma base (c'est un avatar tout simple auquel j'ai fait 2/3 manips sur la couleur) : Ici
- Brush incrusté :
- Ouvre ton image
- Duplique le calque
- Assure toi que c'est bien le nouveau calque qui est sélectionné, puis clique dans Couleurs > Luminosité-Contraste et règle les paramètres pour que le nouveau soit beaucoup plus lumineux et contrasté. Tout dépend de ton image, mais tu peut prendre comme base :
Luminosité : 30
Contraste : 60 puis ajuster.
- Crée un nouveau calque transparent en allant dans Calque > Nouveau Calque. Fait attention que la case transparent soit bien cochée.
- Choisit ton brush puis applique le en noir.
- Fait un clic droit sur ton image : Calque > Transparence > Alpha vers selection. Normalement ton brush est sélectionné.
- Dans la fenêtre 'Calques, Canaux, Chemins, Annuler', sélectionne le deuxième calque (celui dont on a modifié la luminosité et le contraste). La sélection est toujours visible. Clique sur Sélection > Inverser. Puis sur Édition > Effacer.
- Supprime le calque transparent avec le brush, puis fusionne les calques visibles en appuyant sur 'Ctrl + M' ou sur Image > Fusionner les calques visibles.
Voilà mon résultat : 
- Brush flou :
- Ouvre ton image
- Crée un nouveau calque transparent en allant dans Calque > Nouveau Calque. Fait attention que la case transparent soit bien cochée.
- Choisit ton brush puis applique le en noir.
- Fait un clic droit sur ton image : Calque > Transparence > Alpha vers selection. Normalement ton brush est sélectionné.
- Dans la fenêtre 'Calques, Canaux, Chemins, Annuler', sélectionne le premier calque (ton image)
- Clique sur Filtres > Flou > Flou gaussien et met le nombre que tu veux. Pour cet exemple, j'ai mis 60.
- Supprime le calque transparent avec le brush.
Voilà mon résultat : 
- Brush Contour :
- Ouvre ton image
- Crée un nouveau calque transparent en allant dans Calque > Nouveau Calque. Fait attention que la case transparent soit bien cochée.
- Choisit ton brush puis applique le dans la couleur que tu veux.
- Fait un clic droit sur ton image : Calque > Transparence > Alpha vers selection. Normalement ton brush est sélectionné.
- Clique sur Sélection > Réduire et réduit la sélection de 1 pixel.
- Clique sur Édition > Effacer ou sur la touche 'Suppr'
- Fusionne les calques visibles en appuyant sur 'Ctrl + M'
Voilà mon résultat :
Voilà mon résultat : 
- Brush Ombre portée :
- Ouvre ton image
- Crée un nouveau calque transparent en allant dans Calque > Nouveau Calque. Fait attention que la case transparent soit bien cochée.
- Choisit ton brush puis applique le dans la couleur que tu veux.
- Fait un clic droit sur ton image : Calque > Transparence > Alpha vers selection. Normalement ton brush est sélectionné.
- Clique sur Filtres > Ombres et Lumières > Ombre portée et choisit tes options.
Moi, j'ai mit Décalage X : 5 / Décalage Y : 5 / Rayon du flou : 15 / Couleur : Blanc / Opacité : 80 / Permettre le redimensionnement : non.
- Clique sur Édition > Effacer ou sur la touche 'Suppr'
- Fusionne les calques visibles en appuyant sur 'Ctrl + M'
Voilà mon résultat : 
- Brush Motif :
- Ouvre ton image
- Crée un nouveau calque transparent en allant dans Calque > Nouveau Calque. Fait attention que la case transparent soit bien cochée.
- Choisit ton brush puis applique le dans la couleur que tu veux.
- Fait un clic droit sur ton image : Calque > Transparence > Alpha vers selection. Normalement ton brush est sélectionné.
- Sélectionne ton motif dans le bas de la fenêtre 'Calques, Canaux, Chemins, Annuler'
- Clique sur Edition > Remplir avec un motif
- Fusionne les calques en appuyant sur les touches 'ctrl + M'
Voilà mon résultat : 
- Brush Dégradé :
- Ouvre ton image
- Crée un nouveau calque transparent en allant dans Calque > Nouveau Calque. Fait attention que la case transparent soit bien cochée.
- Choisi ton brush
- Avec l'outil dégradé, règle toutes les options pour parvenir au résultat que tu veux.
- Retourne sur l'outil pinceau et clique sur la case 'Couleur à partir du dégradé' puis applique ton brush.
- Fusionne les calques en appuyant sur les touches 'ctrl +M'
Voilà mon résultat : 
Bien sûr, il existe plein d'autres effets à appliquer sur les brushs, à toi de les découvrir en fouillant dans les filtres et options de ton logiciel 
***
Conclusion : Les brushs sont très utiles pour embellir les créations et la multitude des effets que l'on peut leur appliquer font qu'ils sont très intéressants.
Devoirs : J'aimerai bien que tu testes tous les effets que l'on vient d'apprendre.
Et si tu pouvais t'amuser à embellir le blend que j'ai donné au début (ou alors un de tien) avec des brushes ça serait pas mal ! =) Bien sûr tu peux varier les effets.
(c) Drip.Drop |
|
  | |
Je suisBelbelle
♦
 ♠ Age : ♠ Age : 28 ♠ Messages : 81 ♠ Date de naissance : 25/09/1995 ♠ Ou est-tu ? : Chez les simpson ♠ Emploi/Loisirs : Lycéenne ♠ Humeur : =D
 |  Sujet: Re: HIROMA ___ Belbelle Sujet: Re: HIROMA ___ Belbelle  Mar 5 Oct - 22:49 Mar 5 Oct - 22:49 | |
| J'ai tout lu  J'ai essayé sur plusieurs images  |
|
  | |
Je suisHiroma
Folle mais gentille ♥
 ♠ Age : ♠ Age : 27 ♠ Messages : 2719 ♠ Date de naissance : 06/09/1996 ♠ Ou est-tu ? : Devant mon ordi sur mon lit. x) ♠ Emploi/Loisirs : Collègienne de 3 ème. ♠ Humeur : De Bonne Humeur =D
 |  Sujet: Re: HIROMA ___ Belbelle Sujet: Re: HIROMA ___ Belbelle  Lun 11 Oct - 16:37 Lun 11 Oct - 16:37 | |
| Tu peux me montrer ?  |
|
  | |
Je suisBelbelle
♦
 ♠ Age : ♠ Age : 28 ♠ Messages : 81 ♠ Date de naissance : 25/09/1995 ♠ Ou est-tu ? : Chez les simpson ♠ Emploi/Loisirs : Lycéenne ♠ Humeur : =D
 |  Sujet: Re: HIROMA ___ Belbelle Sujet: Re: HIROMA ___ Belbelle  Mer 13 Oct - 14:09 Mer 13 Oct - 14:09 | |
| A partir du brush incrusté, ça ne marche plus :s |
|
  | |
Je suisHiroma
Folle mais gentille ♥
 ♠ Age : ♠ Age : 27 ♠ Messages : 2719 ♠ Date de naissance : 06/09/1996 ♠ Ou est-tu ? : Devant mon ordi sur mon lit. x) ♠ Emploi/Loisirs : Collègienne de 3 ème. ♠ Humeur : De Bonne Humeur =D
 |  Sujet: Re: HIROMA ___ Belbelle Sujet: Re: HIROMA ___ Belbelle  Sam 16 Oct - 11:11 Sam 16 Oct - 11:11 | |
| Heu ... Montre moi ce que tu as réussis alors.  |
|
  | |
Je suisBelbelle
♦
 ♠ Age : ♠ Age : 28 ♠ Messages : 81 ♠ Date de naissance : 25/09/1995 ♠ Ou est-tu ? : Chez les simpson ♠ Emploi/Loisirs : Lycéenne ♠ Humeur : =D
 |  Sujet: Re: HIROMA ___ Belbelle Sujet: Re: HIROMA ___ Belbelle  Dim 24 Oct - 21:34 Dim 24 Oct - 21:34 | |
| Voila por le flou - Spoiler:
|
|
  | |
Je suisHiroma
Folle mais gentille ♥
 ♠ Age : ♠ Age : 27 ♠ Messages : 2719 ♠ Date de naissance : 06/09/1996 ♠ Ou est-tu ? : Devant mon ordi sur mon lit. x) ♠ Emploi/Loisirs : Collègienne de 3 ème. ♠ Humeur : De Bonne Humeur =D
 |  Sujet: Re: HIROMA ___ Belbelle Sujet: Re: HIROMA ___ Belbelle  Lun 25 Oct - 11:05 Lun 25 Oct - 11:05 | |
| Ok.  Maintenant, nous allons passer aux textures normales. Est-tu capables de mètre une texture normal sur une image de ton choix ? Si oui, montre moi.  |
|
  | |
Je suisBelbelle
♦
 ♠ Age : ♠ Age : 28 ♠ Messages : 81 ♠ Date de naissance : 25/09/1995 ♠ Ou est-tu ? : Chez les simpson ♠ Emploi/Loisirs : Lycéenne ♠ Humeur : =D
 |  Sujet: Re: HIROMA ___ Belbelle Sujet: Re: HIROMA ___ Belbelle  Mar 26 Oct - 13:56 Mar 26 Oct - 13:56 | |
| J'utilise la troisième fenêtre  - Spoiler:
Avant  Après 
|
|
  | |
Je suisHiroma
Folle mais gentille ♥
 ♠ Age : ♠ Age : 27 ♠ Messages : 2719 ♠ Date de naissance : 06/09/1996 ♠ Ou est-tu ? : Devant mon ordi sur mon lit. x) ♠ Emploi/Loisirs : Collègienne de 3 ème. ♠ Humeur : De Bonne Humeur =D
 |  Sujet: Re: HIROMA ___ Belbelle Sujet: Re: HIROMA ___ Belbelle  Mar 26 Oct - 15:32 Mar 26 Oct - 15:32 | |
| Ok, très bien.  Maintenant on peut créer une bannière enssemble.  Tu préfère quoi ? stock réel ou manga ? |
|
  | |
Je suisBelbelle
♦
 ♠ Age : ♠ Age : 28 ♠ Messages : 81 ♠ Date de naissance : 25/09/1995 ♠ Ou est-tu ? : Chez les simpson ♠ Emploi/Loisirs : Lycéenne ♠ Humeur : =D
 |  Sujet: Re: HIROMA ___ Belbelle Sujet: Re: HIROMA ___ Belbelle  Mar 26 Oct - 21:32 Mar 26 Oct - 21:32 | |
| J'ai pas de préférance , on fait avec le stock que tu veux  |
|
  | |
Je suisHiroma
Folle mais gentille ♥
 ♠ Age : ♠ Age : 27 ♠ Messages : 2719 ♠ Date de naissance : 06/09/1996 ♠ Ou est-tu ? : Devant mon ordi sur mon lit. x) ♠ Emploi/Loisirs : Collègienne de 3 ème. ♠ Humeur : De Bonne Humeur =D
 |  Sujet: Re: HIROMA ___ Belbelle Sujet: Re: HIROMA ___ Belbelle  Jeu 28 Oct - 18:27 Jeu 28 Oct - 18:27 | |
| |
|
  | |
Je suisBelbelle
♦
 ♠ Age : ♠ Age : 28 ♠ Messages : 81 ♠ Date de naissance : 25/09/1995 ♠ Ou est-tu ? : Chez les simpson ♠ Emploi/Loisirs : Lycéenne ♠ Humeur : =D
 |  Sujet: Re: HIROMA ___ Belbelle Sujet: Re: HIROMA ___ Belbelle  Jeu 28 Oct - 22:19 Jeu 28 Oct - 22:19 | |
| Oui  |
|
  | |
Je suisHiroma
Folle mais gentille ♥
 ♠ Age : ♠ Age : 27 ♠ Messages : 2719 ♠ Date de naissance : 06/09/1996 ♠ Ou est-tu ? : Devant mon ordi sur mon lit. x) ♠ Emploi/Loisirs : Collègienne de 3 ème. ♠ Humeur : De Bonne Humeur =D
 |  Sujet: Re: HIROMA ___ Belbelle Sujet: Re: HIROMA ___ Belbelle  Sam 30 Oct - 18:32 Sam 30 Oct - 18:32 | |
| Ok  Ouvre un new doc 500 * 200 et colle y le stock.  |
|
  | |
Je suisBelbelle
♦
 ♠ Age : ♠ Age : 28 ♠ Messages : 81 ♠ Date de naissance : 25/09/1995 ♠ Ou est-tu ? : Chez les simpson ♠ Emploi/Loisirs : Lycéenne ♠ Humeur : =D
 |  Sujet: Re: HIROMA ___ Belbelle Sujet: Re: HIROMA ___ Belbelle  Sam 30 Oct - 19:41 Sam 30 Oct - 19:41 | |
| |
|
  | |
Je suisHiroma
Folle mais gentille ♥
 ♠ Age : ♠ Age : 27 ♠ Messages : 2719 ♠ Date de naissance : 06/09/1996 ♠ Ou est-tu ? : Devant mon ordi sur mon lit. x) ♠ Emploi/Loisirs : Collègienne de 3 ème. ♠ Humeur : De Bonne Humeur =D
 |  Sujet: Re: HIROMA ___ Belbelle Sujet: Re: HIROMA ___ Belbelle  Lun 17 Jan - 20:16 Lun 17 Jan - 20:16 | |
| Coucou, désoler du retard très très loong !! Alors si tu veux toujours continuer le cours ...  Tu me dis. Sinon, c'est pas grave c'est comme tu veux.  Encore désoler. coeur1 |
|
  | |
Je suisBelbelle
♦
 ♠ Age : ♠ Age : 28 ♠ Messages : 81 ♠ Date de naissance : 25/09/1995 ♠ Ou est-tu ? : Chez les simpson ♠ Emploi/Loisirs : Lycéenne ♠ Humeur : =D
 |  Sujet: Re: HIROMA ___ Belbelle Sujet: Re: HIROMA ___ Belbelle  Mer 26 Jan - 15:17 Mer 26 Jan - 15:17 | |
| C'est pas grave  J'utilise photoshop maintenant :s Tu pourrais m'ouvrir un cours avec photohup à la place ?  ' Si c'est non, j'aimmerrais bien voir l'inscust' avec Gimp  |
|
  | |
 |  Sujet: Re: HIROMA ___ Belbelle Sujet: Re: HIROMA ___ Belbelle  | |
| |
|
  | |
|




